显卡驱动怎么更新?显卡驱动更新是什么操作流程?
-
你需要确认你的显卡型号和系统版本,这些信息可以通过以下几种方式获取:
-
在计算机上启动并打开“设备管理器”,如果你未连接到网络或者电脑处于受限模式,可能会在桌面上看到一个名为“显示适配器”的文件夹。
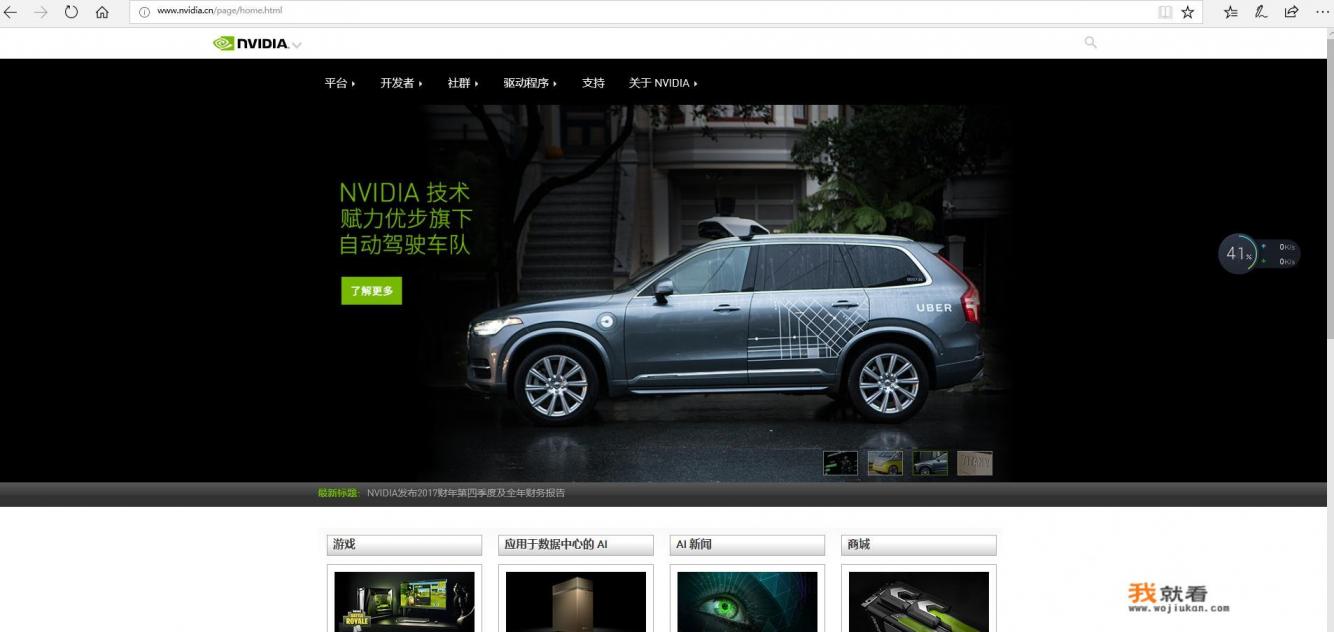
-
对于Windows用户,你可以右键点击桌面空白区域(通常位于任务栏上方),选择“属性”,然后选择“硬件”类别,找到“设备管理器”选项,然后双击其中的“显示适配器”文件夹,然后查看所有显卡及其相关信息。
-
对于macOS用户,你需要使用系统的终端应用来访问“显示适配器”文件夹,例如通过在终端中输入
sudo lscuutil get DisplayAdapterStatus | grep display-name(请注意将"display-name"替换为你实际的显卡名称)命令,此命令会返回当前设备的所有信息,包括其型号、制造商、驱动版本等。
-
-
下载适用于你的显卡型号的新驱动程序,这些驱动程序通常可以在显卡品牌官方网站或驱动更新软件的官方网站(如DriverSrec.com)找到,确保下载的是最新的官方驱动程序,而不是某个特定驱动软件的版本,因为过时或低质量的驱动可能无法与最新的硬件或操作系统兼容。
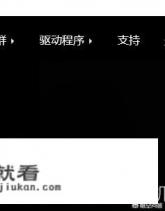
-
从驱动程序下载页面卸载你的老显卡驱动程序,在浏览器地址栏中输入你的显卡制造商的官方网站(如NVIDIA Corporation 或 AMD Corporation),然后导航到“驱动程序”或者“产品管理”选项下,选择“卸载设备”或者“降级驱动程序”。
-
安装新显卡驱动,在更新显卡驱动之前,请确保你已做好数据备份,以防更新过程中损坏数据,执行以下操作:
- 重命名你的旧显卡驱动以保持其完整性,my-old-nvidia-drivers.exe”,并将这个路径添加到系统路径(通常是C:\Program Files\Video Cards\Intel\Device Drivers\)。
- 将下载的最新驱动程序**粘贴到上述路径下,C:\Program Files\Video Cards\Intel\Device Drivers\NVIDIA Corporation\XXX.XXX.0\current-version\drivers"
- 打开你的设备管理器,找到并右键选择显示适配器,然后选择“卸载设备”或“降级驱动程序”。
-
更新显卡驱动,按照显示适配器的指示,安装或降级新显卡驱动程序,在“驱动程序”或者“产品管理”选项下,选择“更新驱动程序”,然后浏览到你要更新的驱动程序所在的位置,选择更新并点击“安装”。
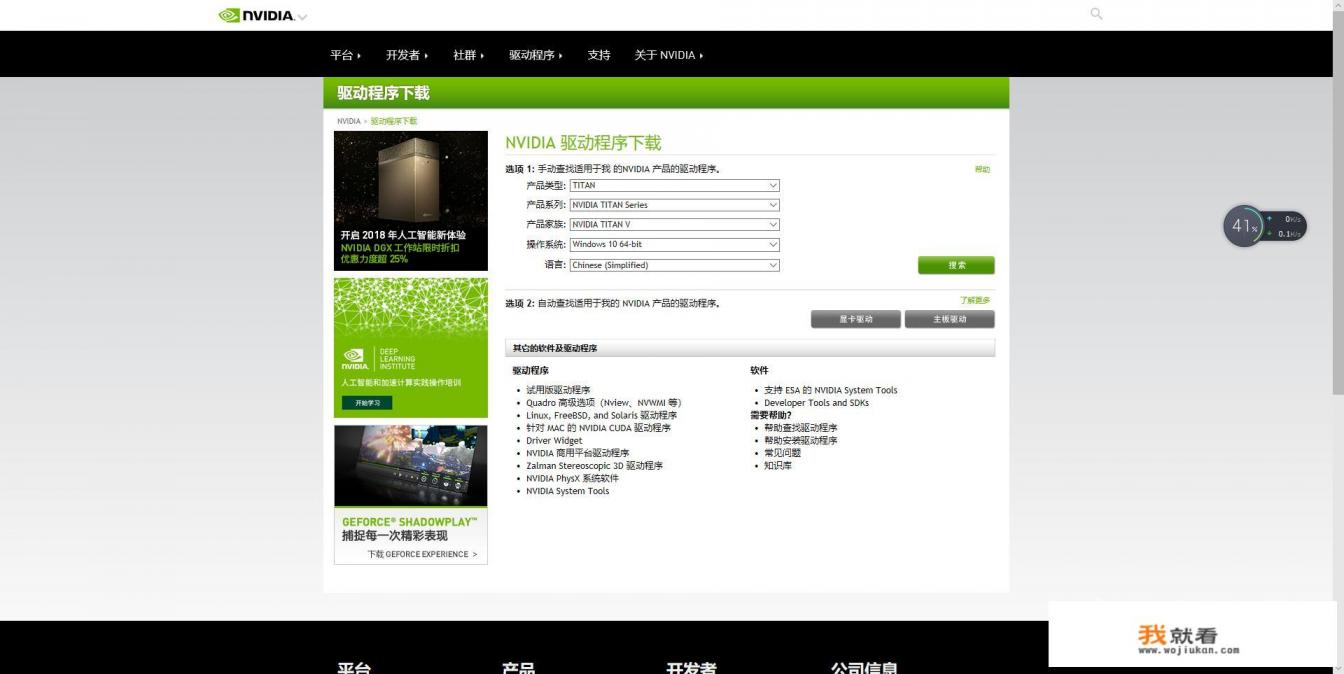
-
关闭更新窗口并重启计算机,确保在更新驱动之前关闭所有应用程序,特别是那些与更新驱动程序相关的服务,如DirectX、CUDA或OpenGL,再次启动计算机,确认更新成功,如果在安装过程中遇到任何错误或不稳定的情况,可以尝试重新安装驱动程序或联系显卡制造商的技术支持。
注意:在进行显卡驱动更新时,你应该先备份重要的数据,包括但不限于显卡设置、系统配置、游戏和视频档案等,以防在更新过程中丢失或破坏这些数据,为了确保最新的驱动能够完美集成到你的现有系统和硬件中,强烈推荐你在安装前尝试禁用禁用Windows自动更新功能,因为它可能会阻止更新某些重要驱动程序,在下载驱动时,请始终遵循该品牌的官方指引,避免下载非官方来源的驱动,以防止恶意软件的感染,记住定期检查驱动程序的更新,以确保它们是最新的,并修复任何潜在的安全漏洞。
