怎么安装原版Win7系统?如何通过U盘或硬盘安装Windows 7系统?
《如何使用pe系统安装原版Windows 7系统》\n\n首先,在Microsoft官方网站上以微软官方网站提供的Win7镜像作为基础,以下是对安装过程的具体步骤指导,\n\n步骤一:准备工具\n下载原版Windows 7系统镜像文件和刻录工具或U盘启动盘制作工具,对于大多数用户来说,最常用且容易获取的选项是Windows PE(个人实施环境)工具箱,其中包括“免费软件和硬件资源”、“程序、文档和实用程序”、“U盘启动盘制作”和“磁盘管理”,我们还可以考虑使用光盘映像制作工具如SuperDuper、EaseUS Todo Backup or EasyBCD等,以便于文件的快速**与备份。
- 打开您的计算机。
- 点击任务栏上的“开始”按钮,然后选择“控制面板” -> “系统和安全” -> “安装新的操作系统”。
- 在“新操作系统”界面中,点击“从USB设备启动”(或“从CD/DVD启动”),将鼠标移动到USB或CD/DVD区域,然后点击“确定”。
- 进入U盘启动模式,通常位于硬盘分区列表中,U盘驱动程序应该已经安装并驱动支持Windows 7操作系统,选择最适合您使用的U盘或光驱启动,一般默认的为C盘。
- 根据您的具体需求设置启动设置,例如选择安装路径、创建新账户(如果有)、安装时间和格式化等选项。
- 当提示您插入驱动器和等待启动时,请耐心等待并按下选定的启动项(删除、ESC、F12等),这个步骤是为了确保您选择了正确的安装引导方式。
- 验证新系统是否成功安装,双击桌面或开始菜单中显示的“MS-DOS”应用程序图标即可查看其安装信息,同时系统可能需要初始化启动项,这可通过更改注册表值或手动运行一些特定的批处理命令实现。
安装系统\n当上述步骤完成后,您可以进入“安装向导”界面,按照系统的提示完成系统的安装流程,以下是步骤说明:
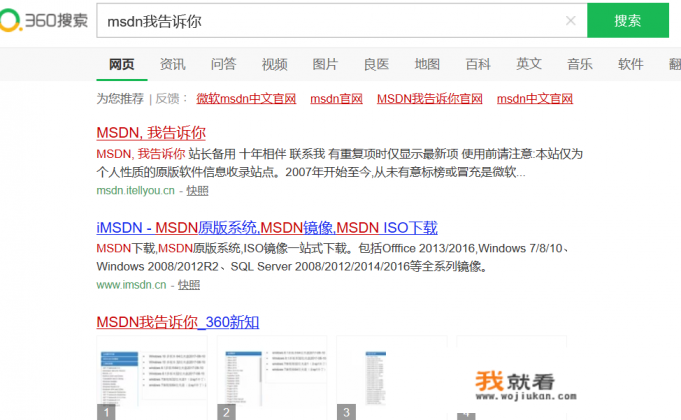
-
确保选择的系统版本与您所选的U盘启动盘相匹配,通常请确认USB设备插槽中的实际版本号码或型号。
-
选择安装目标机位,按箭头指示选取该计算机上用于安装新系统的一个分区,比如C盘。
-
阅读并同意安装许可协议,部分操作系统允许在安装过程中执行安全检查,若有此要求,应仔细阅读并接受该提示。
-
系统开始自动检测目标系统分区及其卷标,根据您选定的分区选择对应的安装目录,该过程通常需要约20分钟到数小时不等。
-
当系统自检完成后,它将在指定的分区中生成一个名为“Setup.exe”的文件,这是系统安装程序的一部分,点击此文件以开始系统安装。
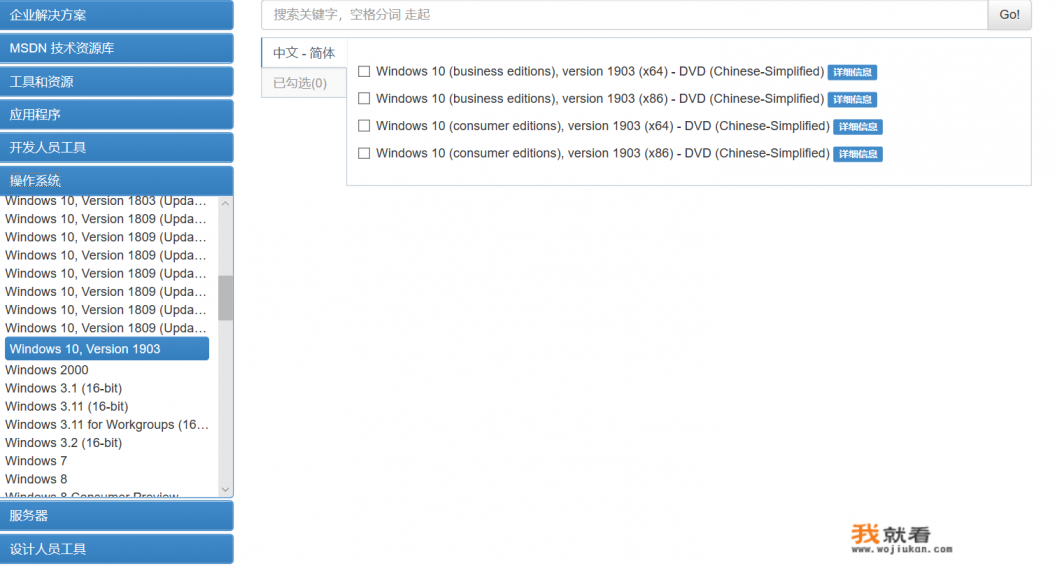
-
若有安装组件,包括驱动程序和安装介质(如有),系统会将其集成到设置文件中,或者需要用户手动**到安装介质上进行后续安装。
-
用户可以选择是否激活、注册以及安装必要的服务等操作,若不需要进行相关操作,请勿进行下一步骤。
-
等待所有准备工作完成后,安装向导将提示您通过硬件光盘启动或虚拟光驱启动计算机,操作此步骤可自由决定,具体取决于您的个人喜好和需要。
-
激活安装向导期间,根据提示逐步安装所有所需软件及功能,包括但不限于设置管理员密码、安装语言和个性化选项等,根据系统需求,您可能还需要修改注册表以适应最新系统设置。
-
安装结束后,系统会自动生成一个包含所有注册表键值的系统注册表文件(注册表主.config),根据系统版本,不同注册表项可能具有不同的存放位置,因此在安装过程中需要注意查看并确认正确的注册表路径。
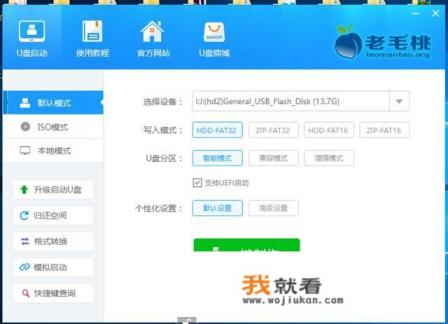
-
如果在安装过程中遇到任何问题,特别是系统崩溃或启动异常,请先检查U盘或其他存储设备是否有问题,然后尝试恢复系统或重置设备,还应注意清理系统日志文件,防止因错误操作导致系统无**常启动或数据丢失。
使用Windows PE或原版Windows 7的PE系统安装步骤相对简单,但在启动过程中可能会面临兼容性问题和可能出现的操作问题,在实际操作前,务必熟悉并理解相关的安装指南,充分评估风险后再进行安装,尤其是对于不太熟悉PE操作系统的用户而言,强烈推荐使用原版Windows 7镜像进行系统安装,以避免由于系统损坏或意外状况导致的数据丢失和系统稳定性降低等问题。
