虚拟网卡是什么?怎么设置?如何设置和使用虚拟网卡以实现网络连接?
-
添加虚拟网卡:
- 在Windows XP 或 Windows 7 系统中打开“控制面板”。
- 单击“添加硬件”图标,然后在“添加硬件向导”中选择“下一步”按钮。
- 在此对话框中,应选择“硬件已连接好”来确认当前计算机已经通过网络连接到外部设备。
- 然后在“已安装的硬件”列表中寻找并选择你想要作为虚拟网卡的物理设备,比如网卡或者以太网卡。
- 对于网卡,建议选择已经启用的“Microsoft Loopback Adapter”,该设备可用于进行虚拟化的Web服务器设置。
- 若网卡未已启用,请检查网络设置中的虚拟**等相关设置,确保它们与目标虚拟机的设置相匹配。
-
设置虚拟网卡配置:
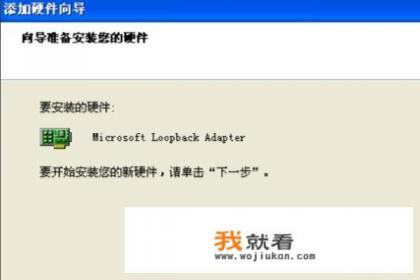
- 在Windows XP 或 Windows 7 系统中,进入添加硬件向导页面,选择“下一步”按钮进入“添加网络适配器”的界面。
- 仔细浏览制造商提供的硬件列表,查看您选择的网卡型号及对应的支持操作手册,这里,“Microsoft Loopback Adapter”是虚拟化环境中常用的网卡设备,可以选择其它制造商的产品,如Intel、AMD等。
- 找到“Microsoft Loopback Adapter”产品,点击“添加”按钮将其添加到本地设备列表。
- 之后,在主界面中,选择网卡类型(即虚拟网络设备类型),比如以太网、IPv4 或 IPv6 虚拟网卡,默认情况下,Windows 7 设备默认的网络适配器类型是 “IPv4”。
- 选择所需网卡型号和版本,如“VLAN 100”,并单击“下一步”按钮继续。
- 进入下一步,对网卡在网络协议设置上进行调整,如果要实现HTTPS协议,需选中“支持SSL/TLS”复选框。
- 阅读并接受许可协议,然后单击“下一步”按钮继续。
- 最后单击“完成”按钮,按照向导指示完成虚拟网卡的添加与配置工作。
-
验证虚拟网卡配置:
- 右键点击已完成虚拟网卡设置的设备,选择“属性”或“设备管理器”来查看虚拟网卡的详细信息。
- 检查虚拟网卡的MAC地址、IP地址、子网掩码、**等关键参数是否正确且与其他虚拟机或容器内的网络设备吻合。
- 如果需要更改这些设置,务必在关联的虚拟机或容器内进行对应的网络配置变更,避免影响其他非虚拟环境下的网络通信。
-
确认虚拟网卡状态:
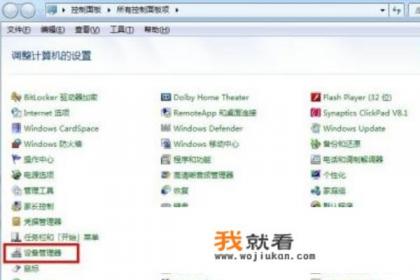
在管理界面中,通过虚拟网卡名称或编号查看虚拟网卡的状态,这有助于确认虚拟网卡已成功添加到虚拟环境,并与其他网络设备良好同步。
在Windows XP 或 Windows 7 系统中设置虚拟网卡是一个相对简单的过程,只需要根据设备制造商和操作系统提供的设备列表选择合适的物理设备,然后逐步执行后续配置步骤,若在设置过程中遇到问题或需求进一步说明,可以通过阅读相关的文档或联系设备制造商的技术支持获取更详细的操作指导,通过上述步骤,用户能够在虚拟化环境中成功创建虚拟的网卡,并有效发挥其连接虚拟环境网络的功能。
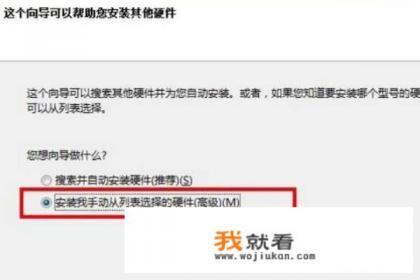
0
