三星S4除了滑屏截图外还有其他截图方法吗?三星S4,除滑屏截图外,还有哪些其他截屏方式可选?
-
快捷键截图:
- 同时按下Home键和电源键(对于某些早期型号,需同时按住返回键和Home键)。
- 打开设置 - 辅助功能 - 敏捷度和互动 - 助理菜单开启 - 滑动至底部蓝色圆形加4个白色方框图标 - 向下滑动 - 进入「截屏」选项,单击后,屏幕上会显示一个圆点代表当前屏幕区域的索引,并在圆点上方会出现三个箭头(默认是右上角、左上角和右下角),分别代表前进、后退和左右翻转屏幕,只需轻轻滑动这三个箭头以触发对应的截屏操作。
-
助理菜单截图:
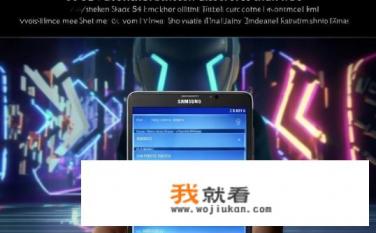
- 在「设置」菜单中找到「辅助功能」选项并打开。
- 下拉滑动顶部菜单条至「助手菜单」部分,然后向下滚动,进入「敏捷度和互动」选项卡。
- 选中「智能截屏」功能,并展开相关下的四个小选项:相机、通话录、文档和联系人,在「文档」选项下,可以通过点击屏幕右侧的小箭头,直接打开「屏幕截图」功能。
-
手势截屏:
- 在「设置」菜单中找到「高级功能」选项并打开。
- 点击「手掌滑动截屏」选项进入其设置界面,滑动操作可用于控制截屏范围,如向上滑动以缩放屏幕至更多区域或向下滑动以减少区域大小。
- 默认情况下,关闭这项功能前应确保在使用过程中触摸到屏幕,以防误触导致截屏失败。
-
单击「截取屏幕」快捷图标:
- 在「设置」菜单中的「更多设置」中找到「截取屏幕」选项并打开。
- 单击此处快捷图标后,系统将会提示您选择截图方式,您可以从以下几个方面自定义截屏操作:
- 前进方向:使用向右滑动箭头操作屏幕上方左侧、右侧、上下及中间区域。
- 后退方向:使用向左滑动箭头操作屏幕下方左侧、右侧、上下及中间区域。
- 左上角箭头:使用向下滑动箭头操作屏幕底部的屏幕中心区域。
- 右上角箭头:使用向上滑动箭头操作屏幕底部的屏幕中央区域。
三星Galaxy S4具备多种截图方法,包括使用快捷键截屏、辅助菜单截图、手势截屏以及单击「截取屏幕」快捷图标,用户可以根据自己的需求和习惯灵活选择合适的截图方法来完成各种截图任务,从而更方便地管理和分享图像信息。
0
