win10如何调整分辨率?Win10如何调整屏幕分辨率?如何在Windows 10上精确调整屏幕分辨率?
对于想要调整Windows 10屏幕分辨率的用户,可以通过以下步骤进行操作,下面,我们将从鼠标操作和设置菜单两个方面为您提供详细的指南。
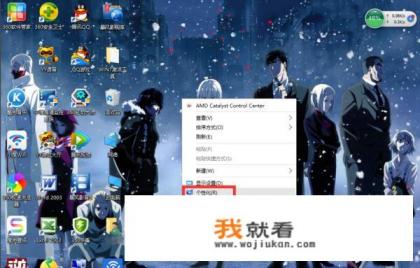
-
鼠标操作:
- 在电脑桌面上找到并点击空白区域,通常位于屏幕底部或两侧。
- 点击鼠标右键并选择“个性化”选项。
- 在个性化窗口中,您可以看到一个名为“系统”的下拉菜单,在此列表中,找到并点击“系统”按钮。
- 由于我们在Windows 10中使用的是Windows 操作系统而非Mac OS,因此上述操作默认针对Windows系统,操作流程如下:
- 点击左上角的齿轮图标(默认为一个小齿轮形状)。
- 在弹出的下拉菜单中选择“显示”选项。
- 在设置窗口中,向下滑动至“高级显示设置”部分。
- 在“高级显示设置”窗口中,您可以勾选您当前显示设置中的“刷新率”或“最低分辨率”选项。
- 进入预设设置界面,以适应不同分辨率的屏幕类型:
- 对于窄边框显示器,您可以选择“最佳”、“全屏”等低分辨率模式;
- 对于高对比度显示器,您可以选择“最高”、“全屏”等高分辨率模式;
- 对于液晶显示屏或者OLED显示器,您可以选择“调整为全屏”或“调整为最低分辨率”模式。
- 点击“应用”按钮保存设置即可,这样,您的屏幕分辨率将被成功调整到符合实际需求的程度。
-
设置菜单:
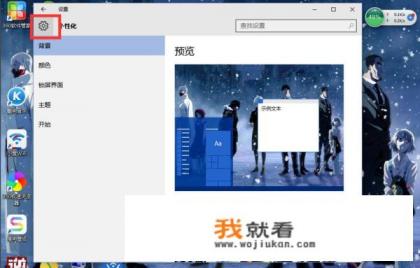
- 在安装或打开Windows 10系统的过程中,通常会自动连接到网络并获取最新的操作系统设置,若未执行该操作,请按下键盘上的Win + X组合键打开菜单,然后在左侧列表中选择“设备管理器”。
- 打开设备管理器后,找到并点击“显示适配器”,在子节点中查看所有显示适配器的信息,包括“卡类型”、“型号”和“制造商”等属性。
- 根据显示设置窗口中列出的选项,检查并勾选与您所需的分辨率相匹配的显卡(通常在显示适配器类别中),如果您是在笔记本电脑中使用,可以直接在右上角选择“Intel HD Graphics”或“NVIDIA GeForce MX250”等显卡,如图所示:
- 当您确定合适的显卡驱动程序时,右键点击选择“更新驱动程序”或“下载并安装最新版本”选项。
- 在确认无误后,按照系统提示完成驱动程序的更新和安装工作,完成后,重启计算机再次尝试调整屏幕分辨率。
就是调整Windows 10屏幕分辨率的基本方法,为了确保操作的准确性,建议在调整前备份重要数据,以免因屏幕分辨率错误导致的数据丢失,通过不断测试不同的显示设置,可以逐步优化您的屏幕表现,让电脑在各种应用场景下都能达到最佳视觉效果,如有其他关于Win10或系统问题的疑问,欢迎随时咨询。
0
