怎么安装虚拟打印机?如何在Windows系统上安装虚拟打印机?
《如何正确安装及使用虚拟打印机》\n\n安装虚拟打印机的操作过程相对简单,主要包括以下几步:打开浏览器并搜索适合您的虚拟打印机软件,下载并安装所需软件,并按照引导完成安装,\n\n在安装过程中,可能会遇到一些错误或不熟悉的操作步骤,例如<span style="color: red;">红色的提示框</span>表示软件可能存在兼容性问题或者某些特定功能并未找到,这时可以参考系统操作指南或者在线教程帮助解决,\n\n安装完成后,您可以在“控制面板”中的“设备和打印机”类别中找到并勾选您已安装的虚拟打印机,右键单击并选择“设置为默认打印机”,然后在弹出的窗口中确认设置信息无误后点击“确定”,这样,该虚拟打印机就会成为您在计算机上常使用的默认打印机,\n\n当需要打印时,只需在当前打开的应用程序(比如Word、Excel等)中右键点击并选择“打印”,此时虚拟打印机会以默认设置自动作为输出设备,用户可以在此模式下选择和调整所需的纸张大小、颜色、分辨率以及打印选项等,以满足个人和团队的工作需求,\n\n以下是安装及使用虚拟打印机的具体步骤和注意事项,\n\n步骤一:准备工作环境
2. 若安装的是双机或多台打印机,您需要确保所有其他机器都连接到了同一网络,以便进行数据共享和远程打印。
访问浏览器和虚拟打印机软件
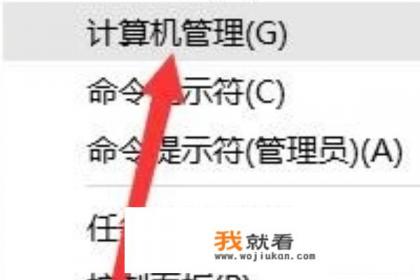
- 打开浏览器,例如Google Chrome或Firefox,并导航至正确的虚拟打印机网站。
- 在搜索栏中输入您想要安装的虚拟打印机软件名称(“Microsoft Office Print Manager”或“Google Docs Print”等),点击“搜索”按钮。
- 选择您信任且官方网站提供的虚拟打印机软件,通常都有免费试用版供您体验和测试安装效果。
下载和安装软件
- 如果软件是第三方产品,点击“下载”链接并下载安装包,在下载页面中选择对应的操作系统(Windows,Mac OS,Linux等)并选择适合的安装语言。
- 等待下载完成后,打开下载的安装包,按照提示逐步解压缩并安装程序。
- 安装过程中可能会出现各种提示或警告,如“警告”、“异常”等,耐心按照提示完成操作,确保无误安装成功。
设置虚拟打印机

- 在安装完成后,双击桌面右下角的“Windows菜单”,找到并打开“设备管理器”。
- 在打开的设备管理器窗口中,查找并右键单击“打印队列”列表中的虚拟打印机设备,选择“属性”。
- 在打开的属性对话框中,您可以选择是否启用虚拟打印机,选择连接到哪种类型的打印机接口(USB,网络接口等),查看并更改打印机的相关设置(如打印颜色、质量、尺寸等)。
- 如果您的打印机支持“高级”或“自定义”打印设置,可选择“高级打印设置”进行进一步定制和个性化配置。
验证打印机状态
- 激活并打开虚拟打印机后,打开包含您希望打印的文档的文件夹,尝试打印文件以确认虚拟打印机是否能够正常工作。
- 若没有发现打印命令,检查您的打印机硬件状态是否正常,若打印机图标未显示,可能是打印机处于休眠状态,您可以通过点击任务栏上的打印机图标启动打印机。
- 对于多台设备同时使用虚拟打印机的情况,确保所有设备都已经连接到了同一网络,并且已正确设置好网络共享权限,否则无法协同打印。
安装及使用虚拟打印机的过程较为复杂,但只要按照上述步骤一步步操作,就能够轻松地在计算机上享受到方便快捷的打印服务,无论是日常办公、教学演示还是商务合作,虚拟打印机都能满足各类应用场景的需求,建议在选择和安装虚拟打印机前,充分了解其适用场景、软件功能、设置要求和安装流程,确保能够有效地满足自身工作需求。
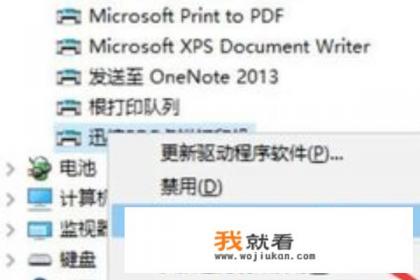
0
