IP地址与网络上的其他系统有冲突如何解决?如何处理IP地址冲突影响下的网络连接问题?
-
检查IP地址:请确认您输入的IP地址是正确的,如果该IP地址不存在于您的网络中,或者与其他已存在的设备共享同一IP地址,则可能引发冲突,在Windows和MacOS上,您可以右键点击“网络图标”,然后选择“检查网络连接”来查看IP地址列表,确保每个设备都有唯一的IP地址。
-
检查多台设备使用同一IP:如果您发现有多台设备同时使用相同的IP地址,这可能是引起冲突的主要原因,请确保每个设备都拥有自己的独立IP地址,而不是共享同一个IP地址。
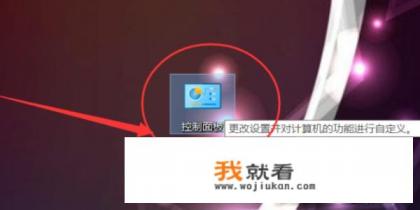
-
更改IP地址:如果所有的设备都有单独的IP地址,那么您可以通过更改网络中的默认**地址或IP范围来解决问题,在Windows和MacOS中,可以右键点击“网络图标”,然后选择“网络属性”来管理网络设置,在网络属性中,找到并编辑“Internet协议(TCP/IP)配置”选项,更改“DNS服务器”和“IP地址池”的配置,例如将“DNS服务器”设为不同的子域名,以防止在同一时间出现多个DNS服务器或IP地址池使用同一IP地址导致冲突。
-
调整路由器设置:网络中的路由器也是防止IP地址冲突的重要工具,确保路由器的“地址过滤器”功能启用,允许特定IP地址进入网络,并阻止其他IP地址访问网络资源,在MacOS中,路由器可以被添加到网络文件夹(通常在~/Library/Network/Library/Default Configuration),并使用macOS系统属性(Finder)中的“网络和共享中心”来管理和分配IP地址。
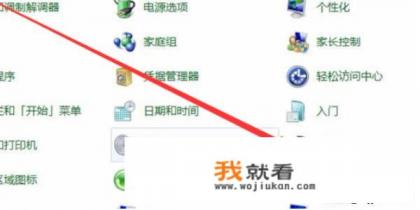
-
重启路由器:有时,仅仅调整路由器设置可能会解决一些暂时性的问题,在macOS中,可以按下苹果菜单键(Command + Option + R)启动“重启路由器”,让路由器重新初始化其内部网络设置,从而避免IP地址冲突。
-
寻求专业技术支持:对于无法自行解决的IP地址冲突问题,您应联系网络管理员或专业的IT服务提供商寻求帮助,他们可能需要进一步检查网络拓扑结构,识别IP地址冲突的具体原因,并进行针对性的修复或配置,在MacOS中,建议您直接从网络维护服务提供商获取技术支持,因为这些公司通常具备处理这类复杂网络问题的专业知识和技术能力。
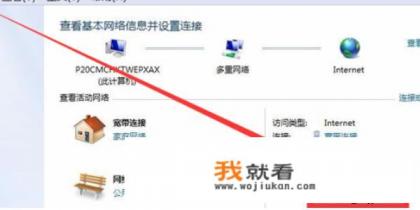
通过上述步骤,您应该能够有效地解决IP地址冲突问题,确保网络的正常运行和数据传输,不同的操作系统和硬件平台可能有不同的IP地址分配策略和管理工具,因此在实施以上操作前,请仔细阅读相关的文档和操作指南。
