win7文件隐藏了怎么找出来?如何在Win7中找到隐藏的文件或文件夹?
-
开启计算机:
- 通过点击右键,从上下文菜单中选择 "个性化"。
- 在弹出的个性化设置页面中,您将看到控制面板页面,点击其主页选项。
- 在控制面板主页页面中,找到 "文件夹和搜索选项" 标签,并单击它以打开。
-
查看文件夹选项:
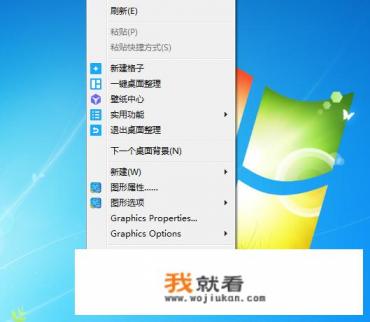
- 请访问您的计算机桌面或按 Windows 键 + R 命令打开运行对话框,输入 "cmd",然后按 Enter 键。
- 输入以下命令并按回车键以运行一个命令行界面:
dir /a-z /s /d /h - 运行此命令后,您将在屏幕上看到一个列表,列出与当前用户登录系统的所有子文件夹、文件夹及其隐藏状态。
-
取消隐藏操作系统的文件 ( 推荐 ):
- 在 "查看" 属性页面中,找到 "高级设置" 菜单标签,然后单击它。
- 在 "高级设置" 页面下拉菜单中,向下滚动至隐藏文件、文件夹和驱动器部分,选择 "隐藏受保护的操作系统文件 ( 推荐 )" 并将其勾选关闭,这样,原本被隐藏的文件和驱动器就将不会出现在搜索结果中,但它们仍可在原始位置找到。
-
显示隐藏的文件、文件夹和驱动器:
-
在打开的命令行界面中输入以下命令以更新 "cmd" 的默认设定为显示所有已知的隐藏文件、文件夹和驱动器:
set /P TEMP=请输入要显示所有已知隐藏文件、文件夹和驱动器的文件(默认为:C:\Users\[用户名]\AppData\Local\Temp): echo "%TEMP%" > regedit.hklm -
按 Enter 键以启动注册表编辑器。
-
在注册表编辑器中,找到并导航到 "HKEY_CURRENT_USER\Software\Classes" 或 "HKEY_LOCAL_MACHINE\Software\Classes" 子目录。
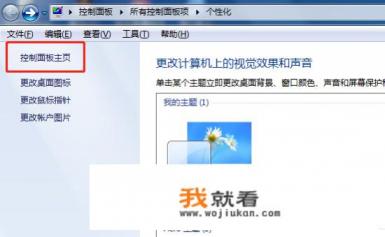
-
找到名为 "ComputerDescription" 的子项,它表示 Windows 系统的描述信息,通常包含硬盘类型、分区映射等信息。
-
对于 "ComputerDescription",在右侧窗口中,找到名为 "HiddenSystem" 的子项,如果要显示隐藏文件和文件夹,请在这里添加 "Yes" 关键字,如下所示:
HKEY_CURRENT_USER\Software\Classes\%TEMP%\ComputerDescriptionHiddenSystem -
删除 "HiddenSystem" 子项下的 "Disabled" 标签,如下所示:
HKEY_CURRENT_USER\Software\Classes\%TEMP%\ComputerDescriptionHiddenSystem\Disabled
-
-
完成上述操作后,您现在可以在默认情况下看到了隐藏的文件、文件夹和驱动器,包括那些未启用 "显示受保护的操作系统文件 ( 推荐 )" 的项目,为了进一步查找可能丢失的文件或驱动器,请执行以下步骤:
- 如果您想直接在控制面板中查看这些隐藏项目,可以按照步骤 2 到 3 中的描述进行操作,然后勾选 "显示隐藏的文件、文件夹和驱动器"。
- 如果您想使用第三方工具或软件如 Disk Drill 来检查或修复这些文件或驱动器,建议您安装相应应用程序,并按照以下步骤操作:
a. 下载并安装 Disk Drill:
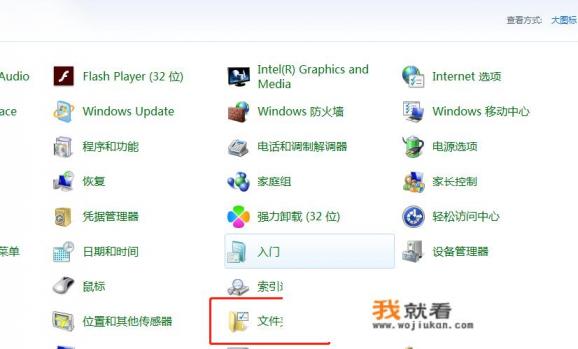
- 搜索 "Disk Drill" 并下载适用于您 Windows 版本的官方版本。
- 确保您已启用 Disk Drill 功能,通常是通过将 "Include hidden and system drives" 设置为 "yes"。
- 打开 Disk Drill 应用程序,选择 "File Explorer Additions" 或 "My Computer" 添加项,双击其中的 "Add" 按钮添加新的设备管理器视图。
b. 选择目标磁盘或驱动器并扫描:
- 在主界面,从底部导航栏选择 "Disk Drill"
- 在新窗口中,单击 "Drives" 图标,选择要扫描的目标磁盘或驱动器。
- 扫描完成后,会显示一部分隐藏的系统驱动器和文件夹。
- 在需要查看或修复的项目旁边右键点击,选择 "Inspect" 或 "Find",或者直接通过拖拽以搜索特定文件或驱动器的位置。
尽管隐藏文件、文件夹和驱动器通常在其他文件资源管理器或系统文件夹中可见,但在 Windows 7 上,由于其自身的设计特点,系统默认行为可能会限制用户查看这些区域,尤其是在文件资源管理器中不显示默认的隐藏项目时,为了获得完整的搜索结果,建议在查看这些隐藏项目之前,确保在其他正常工作或被信任的文件或文件夹下测试过它们是否能够正常显示和操作。
0
