win7下怎么安装IIS?如何在Windows 7上安装Internet Information Services (IIS)?
-
打开Windows 7的“控制面板”,然后选择“程序和功能” -> “打开或关闭Windows功能”,如图所示
在弹出的列表中,确认找到“Internet Information Services”并勾选。

-
然后等待安装完成,可能需要重启计算机以确保更新成功,在此过程中,您可以按照以下步骤进行安装:
在控制面板中找到“Internet Information Services”图标并右键单击,选择“打开或关闭Windows功能”。
-
在出现的卸载与安装向导界面中,选择您希望保留的服务,通常这些服务主要用于文件管理和Web服务器等基本功能。
如图所示,我们在这里勾选了需要的IIS服务:
完成勾选后,确认您的选择是否正确,如无误,则点击“下一步”继续安装。
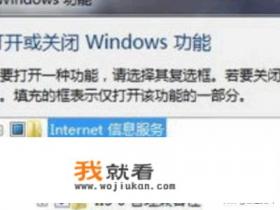
-
安装过程结束后,重新启动电脑以便将更改应用到新设置上,此过程完成后,您应在“控制面板”->“管理工具”->“双击 Internet信息服务(IIS)管理器”中找到默认的IIS站点,双击以访问其配置界面。
您可以在“IIS7控制面板”->“Default Web Site”->“ASP”的设置选项卡中,切换至ASP父路径的默认值为False,如果需要开启父路径,请将这一项设为True,如下所示:
-
在顶部导航栏的右侧,找到“高级设置”按钮,点击它打开高级设置设置页面。
-
在下拉菜单中,选择“启用父路径”,然后将该项设为True即可。
注意:在部署之前,请确保您已经检查并确认所设置的IP地址、端口号以及证书(如果没有,建议使用默认的公开IP地址、80端口号以及内置的SSL证书),上述步骤可能会因操作系统版本、网络环境、设置偏好等因素而略有差异,因此建议遵循相应的官方文档或咨询专业人员以获取更准确的操作指导。

-
请勿在正式环境中随意更改IIS的配置,因为这可能会影响系统的正常运行和安全,如果您不确定如何操作,建议直接联系微软的技术支持团队或参考官方发布的详尽指南,以下是本文包含的所有关键步骤:
- 使用“控制面板”中的“程序和功能”->“打开或关闭Windows功能”来打开或关闭Windows功能,勾选“IIS”作为首选项。
- 根据需保留的服务选择合适的选项,通常包括文件管理和Web服务器等功能。
- 安装过程中可能需要重启计算机,确认所有配置变更都已成功生效。
- 将默认的IIS站点路径从“false”改为“True”,这样您就能启动和管理带有ASP的网站。
- 在“IIS7控制面板”中,找到“Default Web Site”->“ASP”的设置选项卡,切换至ASP父路径的默认值为False。
- 如果需要开启父路径,将该设置置为True。
通过以上步骤,您可以成功在Windows 7中安装并配置IIS服务,需要注意的是,每个具体的步骤可能存在少许差异,但主要的原则大致相同,务必按照官方文档或专业人士的指导进行操作,以免发生不必要的错误或影响应用程序的正常运行,在实际部署前,请充分备份数据和测试各个组件的功能,确保您的系统能够在尝试安装和配置IIS时保持稳定和高效。
